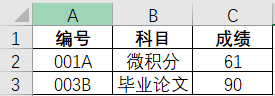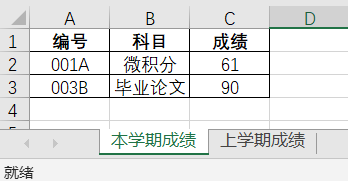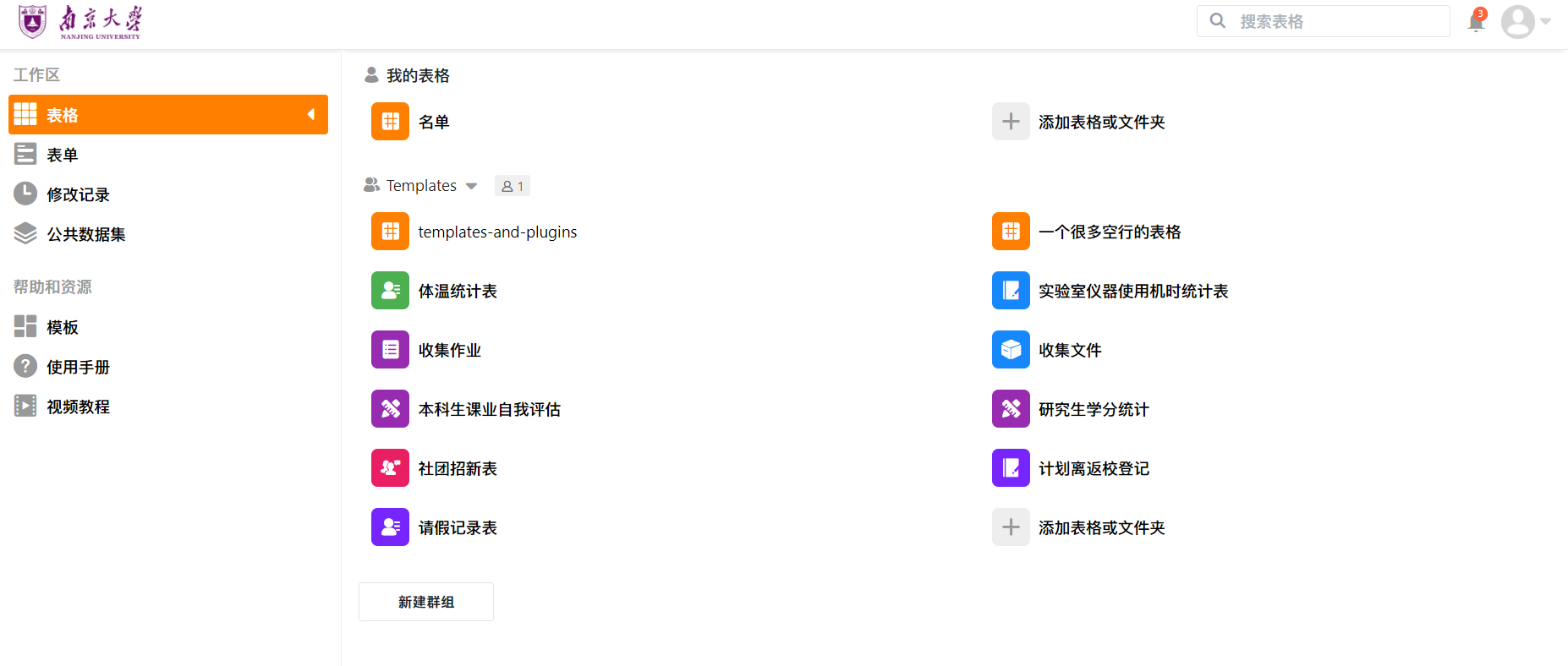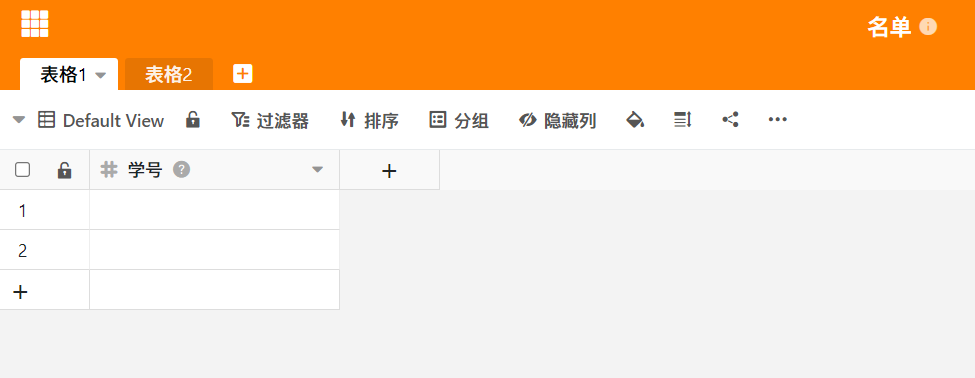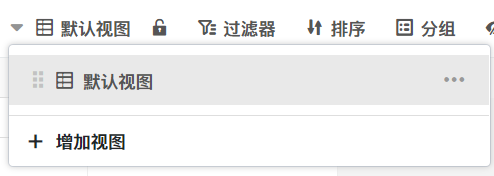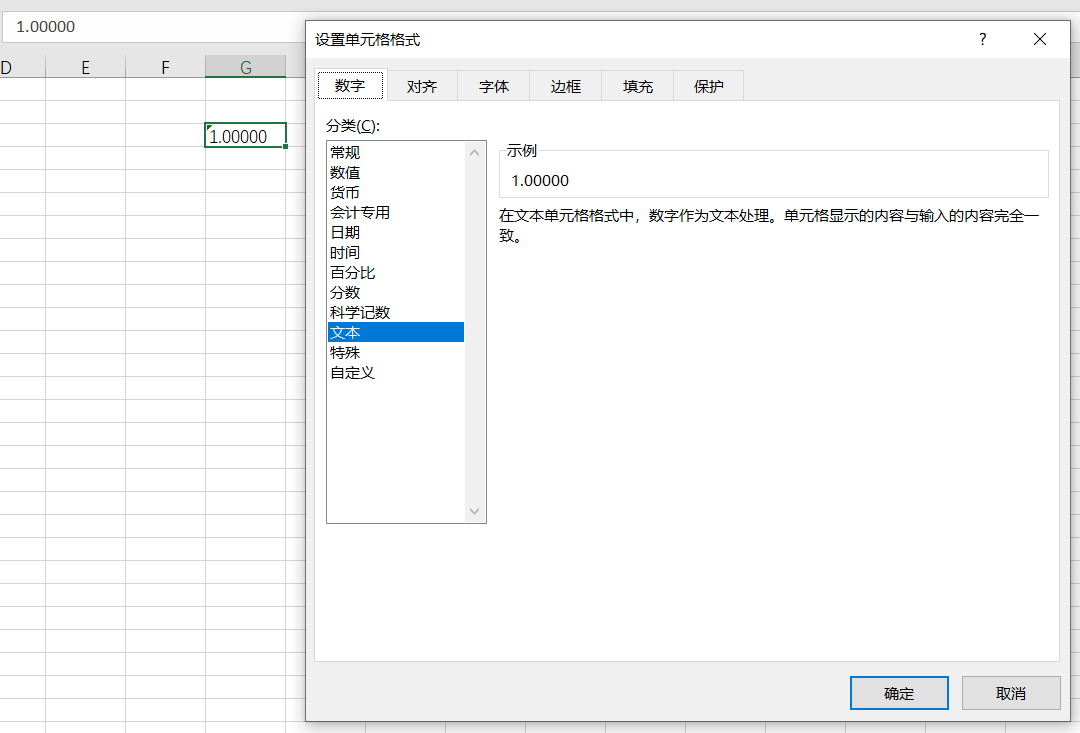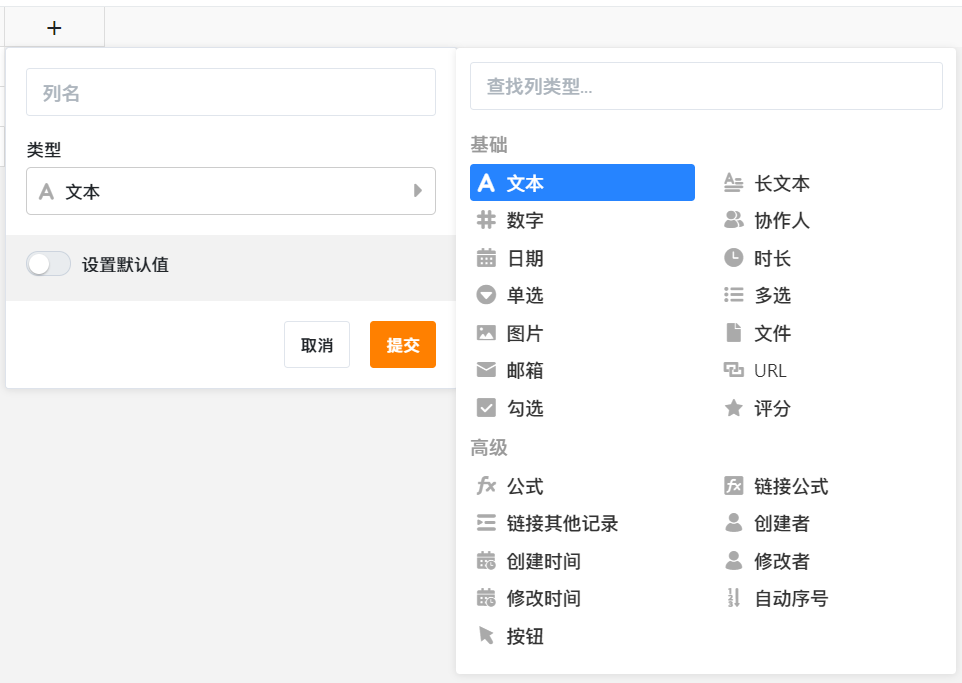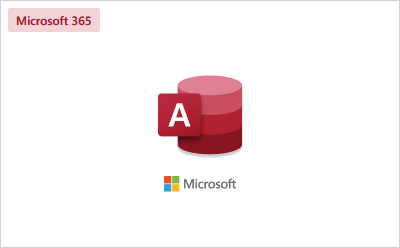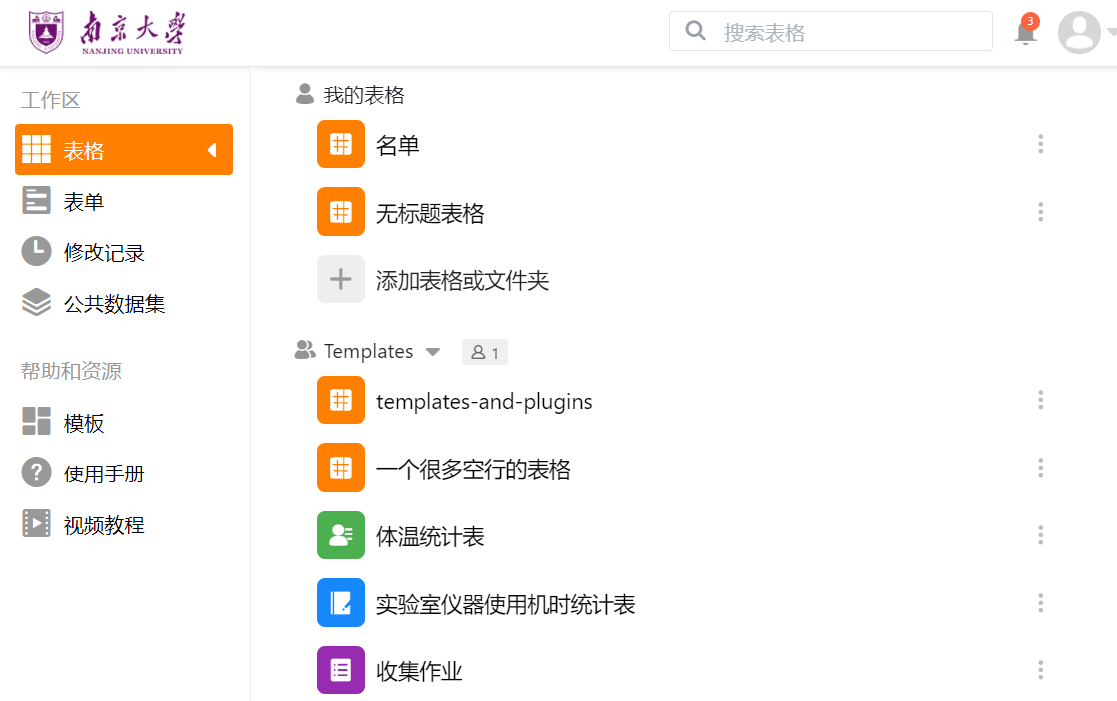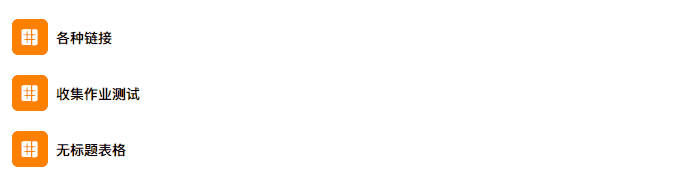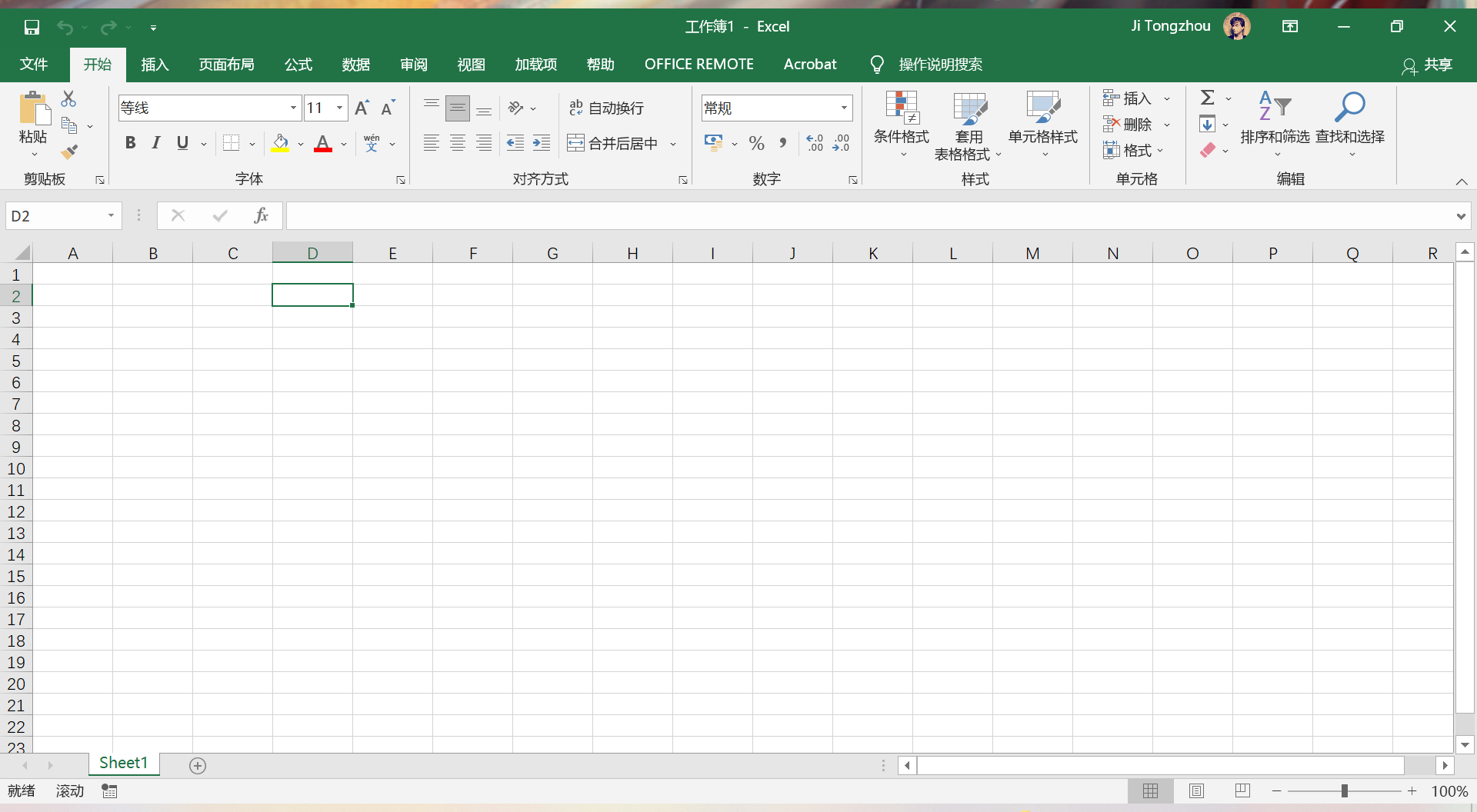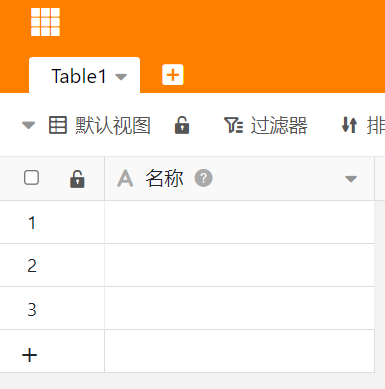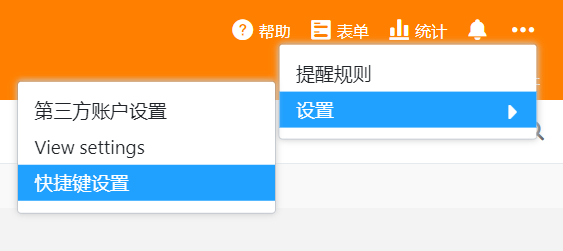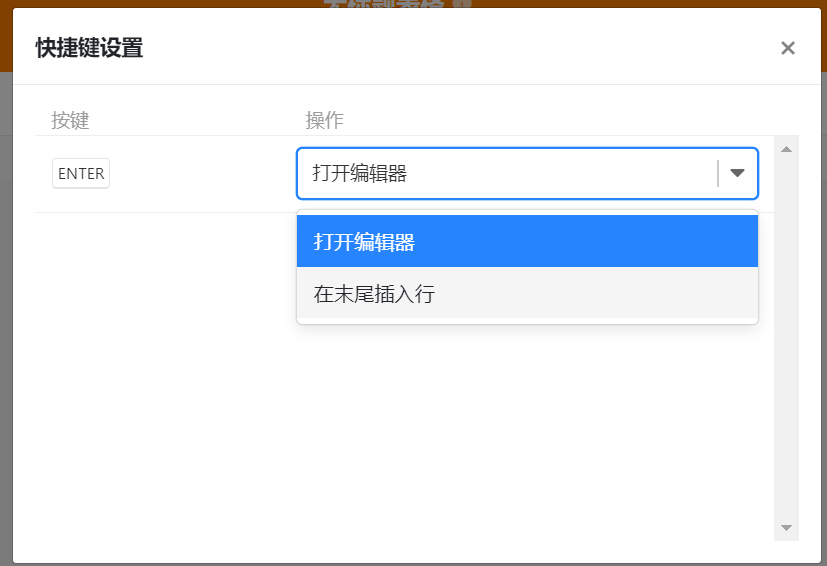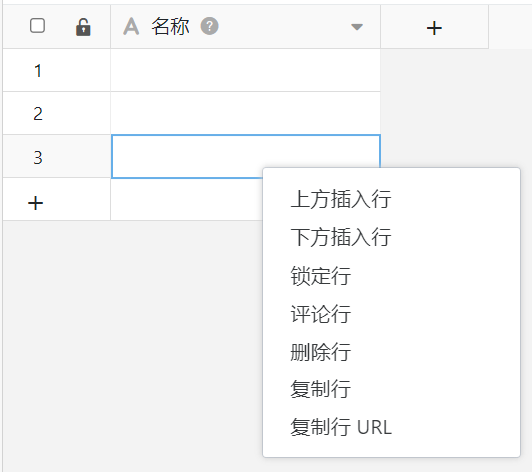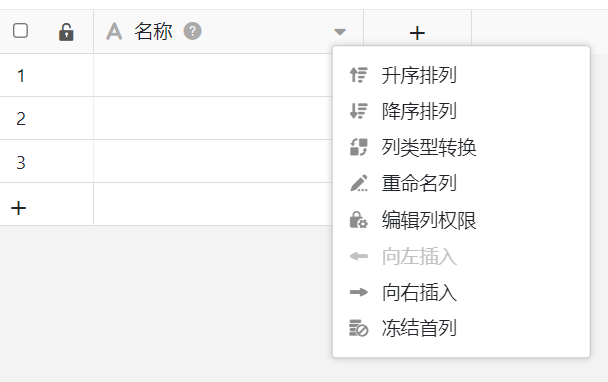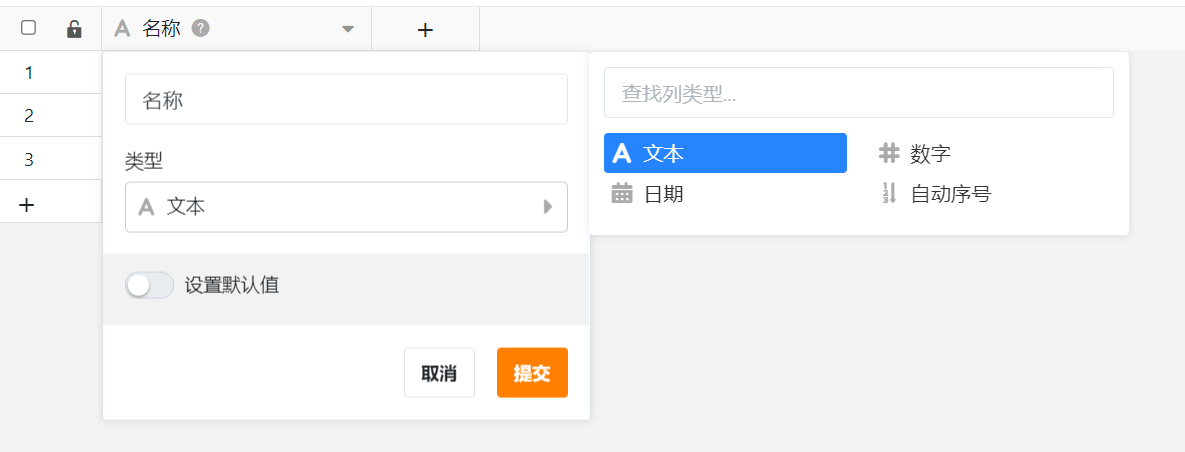认识协同表格:基础使用篇
用惯了Excel,试试协同表格
提到电子表格,大家第一反应一般都会是经典的 Excel。望着随处可见的.xls、.xlsx文件,如果让你来做一张本学期的成绩表格,你或许是这样设计的:
打开 Excel,新建一个空白表,第一行敲上“表头”(给每列取一个标题),然后第二行开始逐条填写编辑。
没错,一个典型的表格最基本的要素就出现了——表头(列标题)、行。列的字母和行的数字一同确定了一个“单元格”的位置。
但我们想要组织更多的表格,比如说,上学期的成绩表格呢?
你可以分为两个文件,做出本学期成绩.xlsx和上学期成绩.xlsx两个工作簿(Workbook);也可以在当前的表格下面另起一行写新的表格,就像在一张纸上自由书写。但熟悉 Excel 的朋友一定会第一个想到,我建一张新的工作表(Sheet)不就可以了吗?
是的,你可以新建一个工作表,存放在同一个工作簿中:
现在,你拥有了一个名为成绩.xlsx的工作簿,里面有“本学期成绩”和“上学期成绩”两张工作表。当你想要跟别人描述你的成绩时,你就可以说:“在名为成绩.xlsx的工作簿的‘本学期成绩’的工作表的C列2行是我的微积分成绩”。这便是熟悉的 Excel 的结构了。
而在协同表格中,最基本的概念也是如此类似:
在 SeaTable 中,一个表格英文叫做一个 base。一个 base 包括多个子表,一个子表英文叫做一个 table。一个 table 中包含多个行和列。一个行包含多个字段。
在协同表格里,没有了本地的“文件”,但你的"工作区"(Workspace)内有一个个表格项目,它们被称为“Base”(好的翻译会降低理解的难度,官方未提供中文解释,这里我们不妨叫他“表库”):
当你打开一个“表库”,又可以在左上角的“+”号添加“表”,它们被称为“子表”(“Table”)。
但不一样的是,这里有一个叫“视图”(View)的设置,它可以将你的表格过滤、排序、分组、隐藏等结果保留为一个视图而不影响表内的原始数据;
还有一个不一样的地方是,Excel 的单元格可以设置格式如日期、货币、时间等:
但在协同表格内,只可以每一列指定规定的列类型,其对应着不同的设置与功能:
不恰当地说:若 Excel 是一个二维数组,数组元素可以是任何类型;那么协同表格里,这就是一个一维结构体数组。
这样的结构看似比 Excel 受限,却规范了数据的格式,从而为后续的许多功能留下了巨大的想象空间。事实上,拿 Excel 来与之对比是不太合适的,协同表格真正类似的 MS Office 产品,应当是 Microsoft Access。
总结一下几个名称:
| 英文 | 中文 | 解释 |
|---|---|---|
| Workspace | 工作区 | 登录table.nju.edu.cn,映入眼帘的“我的表格”和你所在的群组 |
| Base | 表库 (非官方翻译) |
在“工作区”中的一个总“表格” |
| Table | 子表 | 在“表库”中并列的多个子表格 |
| View | 视图 | 一个子表在特定过滤、排序、分组、隐藏、高亮等设置下的展现结果,展示一个子表部分或全部的数据 |
下面,让我们进一步深入协同表格 SeaTable 的世界。
协同表格界面简介
从电脑登录table.nju.edu.cn后,你会看见协同表格的工作区:
其他复杂的功能暂且不介绍。点击 “添加表格或文件夹”,“新建空白表”,并点击进入新创建的表格,你可以看见打开了全新的表格是这样的界面:
这一张表内,可以点击的地方非常多,但你只需要着重知道四点:
- “+”号,意味着可以新建、创建
- “…”或“▼”号,意味着展开还有更多设置
- 鼠标移动悬停时,可能有一些隐藏的入口
- 基本只有单元格可以右键弹出菜单(见下文关于行操作的内容)
如果你想快速了解协同表格,在第一次使用协同表格的时候,不要着急,强烈建议随处点点这些地方。
协同表格的基本使用
鼠标,慢一点
在协同表格中,很多地方是平时隐藏起来,鼠标“路过”才显示的。比如说:
忽略这些地方,可能会给你带来很多困扰。
行与列
新增、插入、删除行列
在使用方式上,我们也可以让 Excel 用户在使用协同表格时更加熟悉。
传统的 Excel 中,新建一张空白工作簿里面会将所有的行、列给你预先创建,用户写到哪,表格就用到哪一行哪一列,多余的一般都被忽略:
而在协同表格中,你打开一个新的表格,可能会看见仅有几行空白行,且只有一列:
如果你需要增加行或列,你需要在行列处点击对应的“+”号来创建。
协同表格的每一行可能看起来都是“空白的”,但事实上它每一行的行为(比如被谁创建、何时创建,最后一次被谁修改、何时修改)都会被保留在这行内作为隐藏的信息,只在特殊的列类型内会显示。
如果你习惯了在 Excel 内敲回车(Enter)键来换行,你可以在右上角的设置-快捷键设置内
将回车键的行为修改为 “在末尾插入行”。
同样常用的插入、删除行的功能,都藏在右键菜单里,需要你右键单击单元格:
那么列操作在哪里?和 Excel 不同的是,协同表格的列操作藏在每一列标题的“▼”弹出菜单内。
列的类型
有的朋友可能知道,在 Excel 中表格比较特殊的是写了标题的第一行。在协同表格中,第一行直接开始增添数据,而标题行就直接对应于每一列的标题,不需要额外索引(他们自己就是“列索引”)。
如果你使用过 Python 里的 pandas 库,应该明白这里直接把标题行作为列索引的便捷之处,它们非常类似。
特殊列:第一列
协同表格中比较特殊的是第一列。官方说明“第一列是用于标识行的特殊列,不能隐藏或移动。表格很长时,可以将其冻结”,因此第一列一般是一些用于标记这一行的信息。
第一列可选的列类型与其他列不一样,仅限“文本”、“数字”、“日期”、“自动序号”四类设定。