客户端、挂载盘、移动端下载与配置
如何下载
客户端下载请点击右侧:下载地址
Windows、macOS、Linux、Android、iPhone/iPad、命令行平台均有对应客户端。
注意,在以下步骤前,请务必登入一次云盘网页端以激活。
桌面端
登录云盘
PC客户端都大同小异,此处以Windows为例。安装完成后,在 “云盘网址” 输入https://box.nju.edu.cn,然后使用自己的 统一身份认证 即可登录~
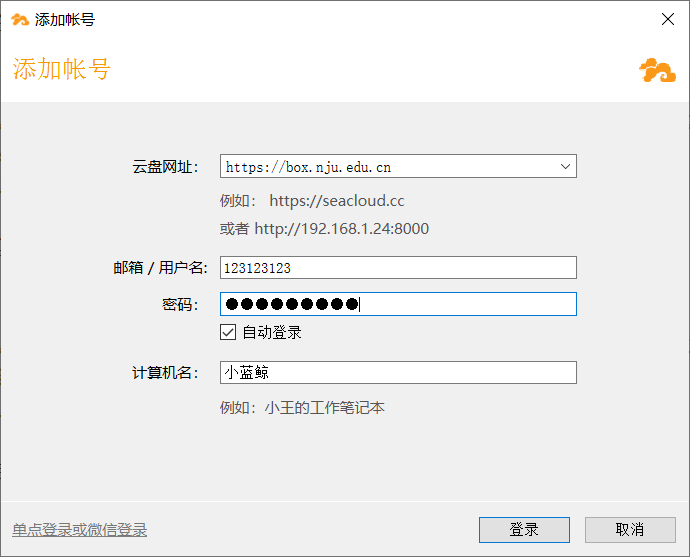
在保证隐私安全的前提下,可以勾上 “自动登录” 。
设置同步资料库或文件夹
如果要同步资料库怎么办呢?
如果你是从云盘里同步整个资料库到本地:
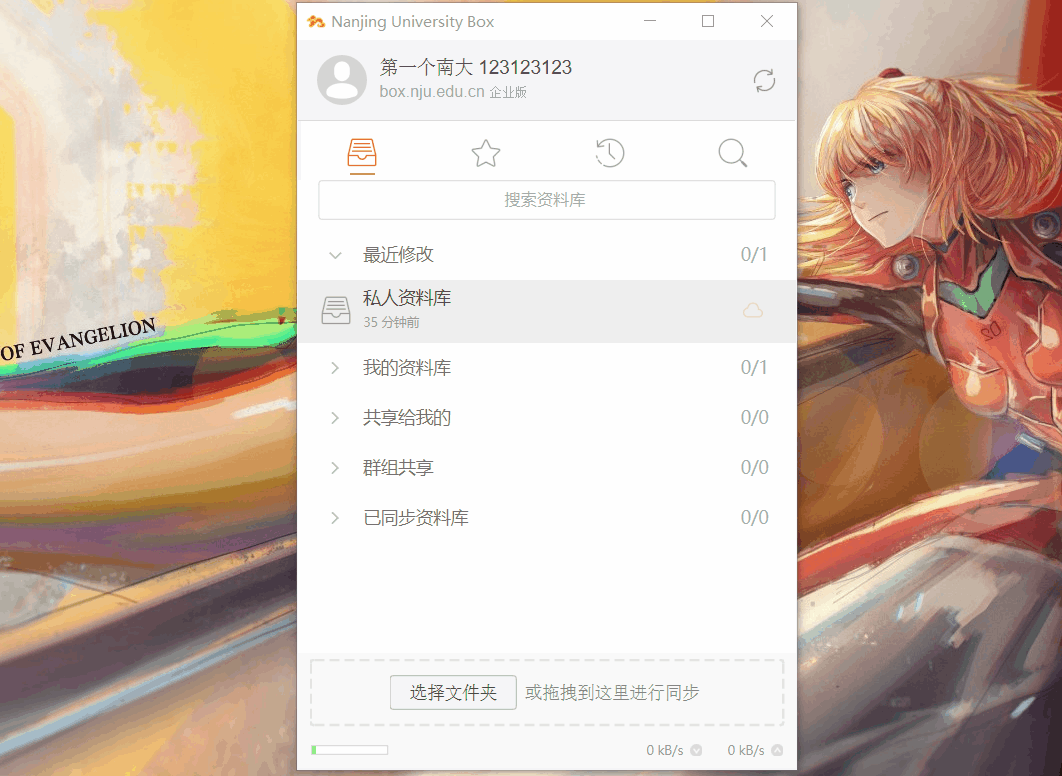
如果你只是想从云盘里同步单个文件夹,在云端文件浏览器内直接右键文件夹也有同步选项:
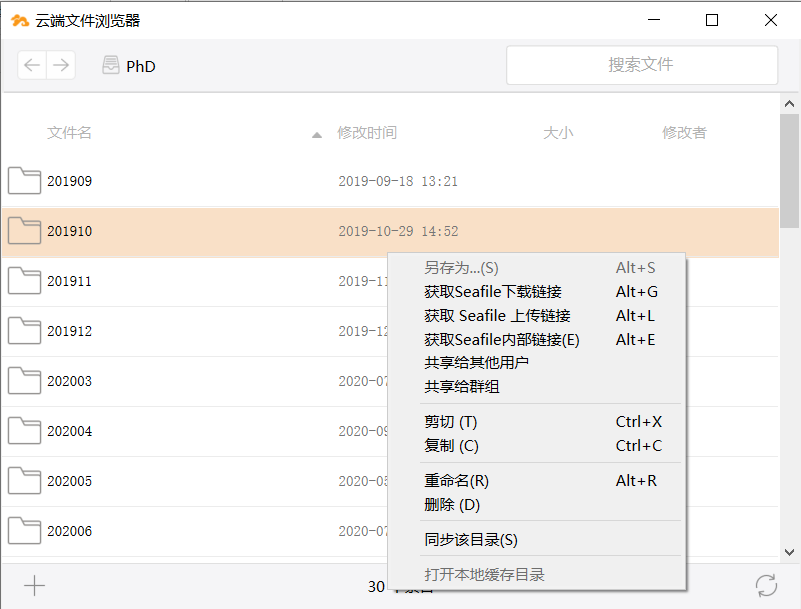
如果你是想把本地文件夹作为资料库同步到盘里:
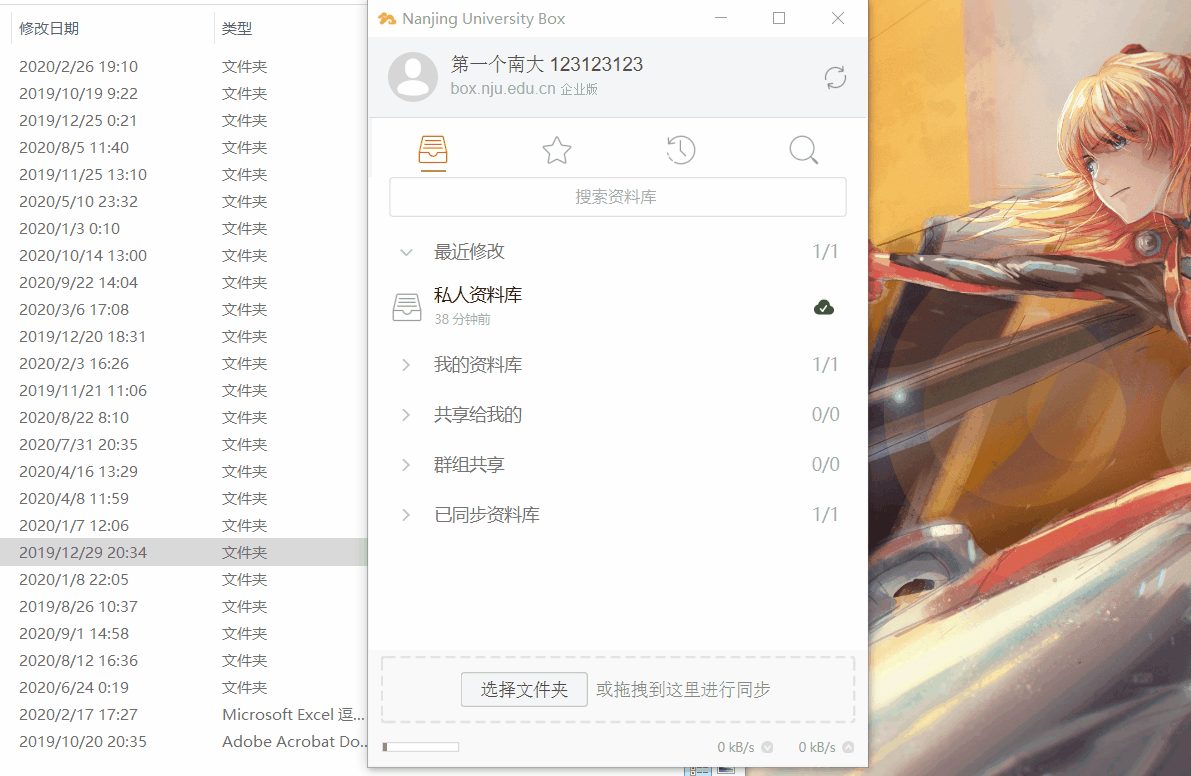
这里的加密大家要慎重,加密的文件受限较多而且加密不可取消。
你可以设置同步时间间隔,默认0意味着改动后立即同步:

同步会保持云端与本地文件一致,也就是删了一边会导致另一边文件一块被删掉——除非解除同步:
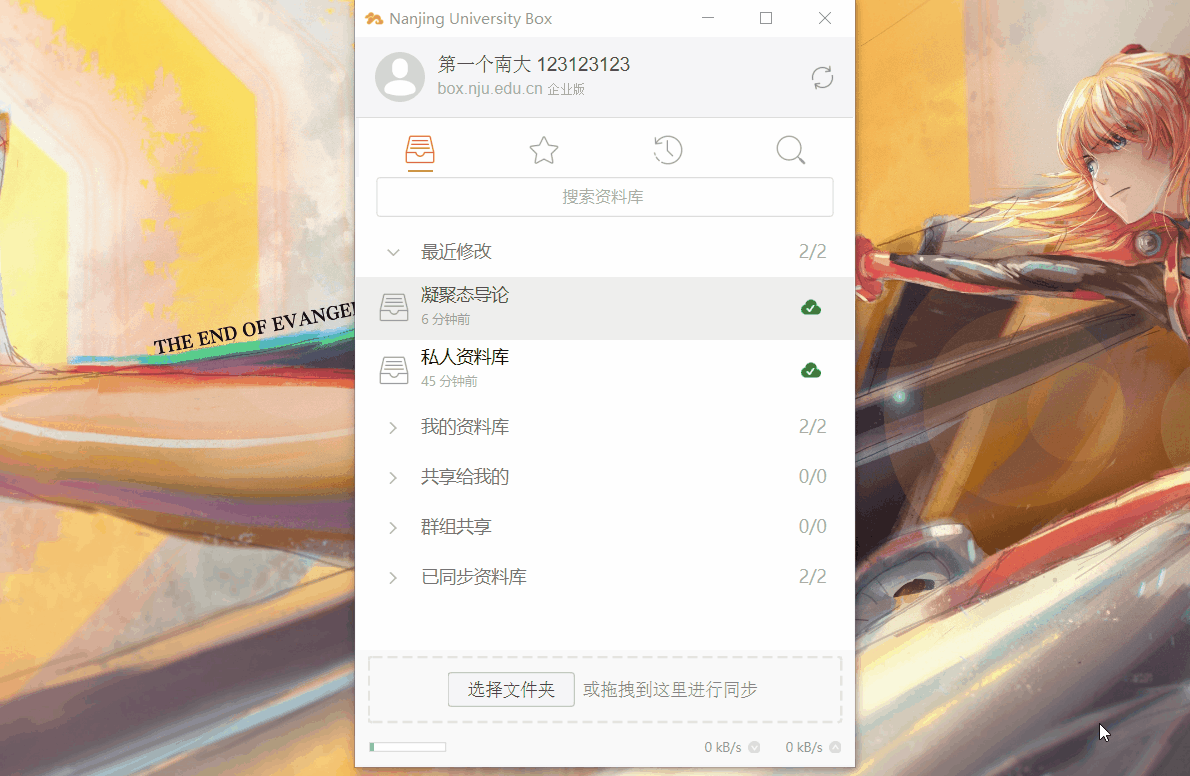
解除同步后,本地和云端都会保留一个文件夹,但是改动其中一边对另一边就不再影响了~
PS. Linux 用户注意:虽然官网说只有 Fedora、Ubuntu、Debian、CentOS 客户端,但实际上 Arch Linux 也有社区维护版本,参见官方文档-安装 Linux 客户端。
挂载盘
移动端
安卓端
下载安卓端后,首先添加账户。在选择服务器时,务必选择 其他Seafile服务器~
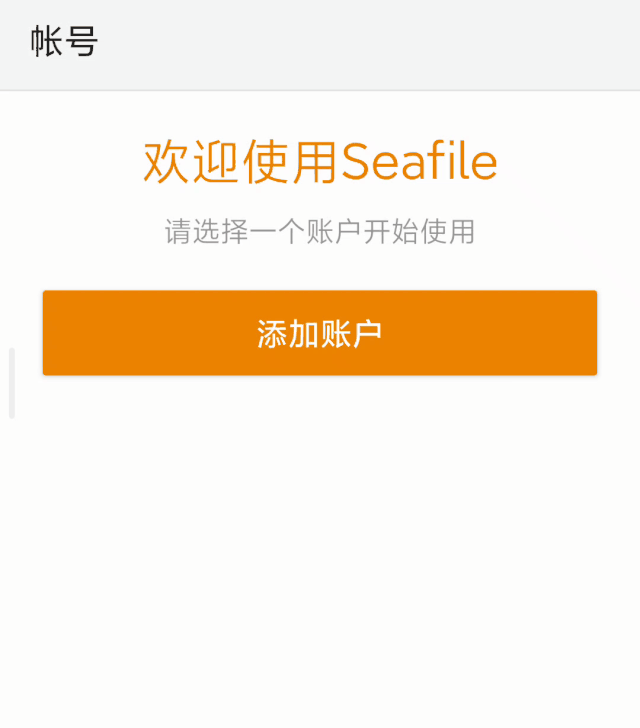
勾选 “https” 后,其他输入的与桌面端一致:
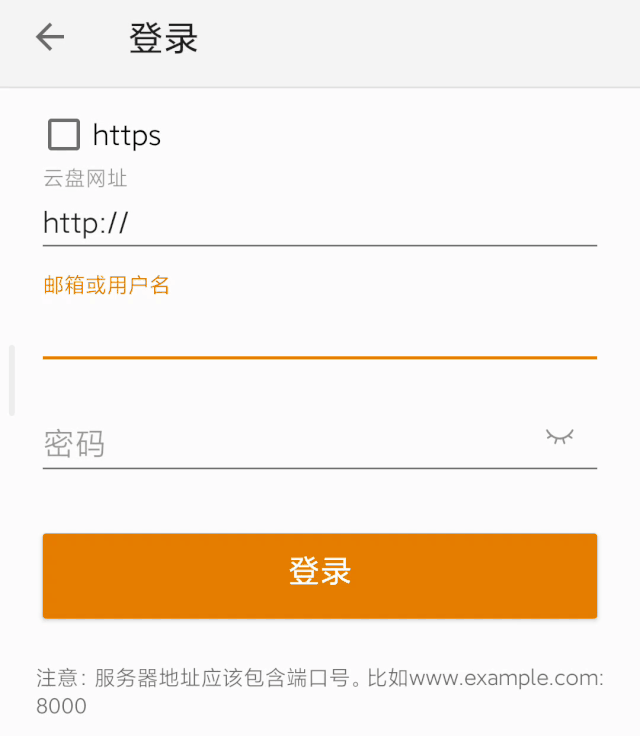
进入后,你可以在设置打开手势密码、同步相册等功能~

如果你想从手机上传文件,只需点开一个资料库,点击右上角可以手动添加。

或者找到文件点击分享或发送,在目标应用里选到 “Seafile” 就OK啦~
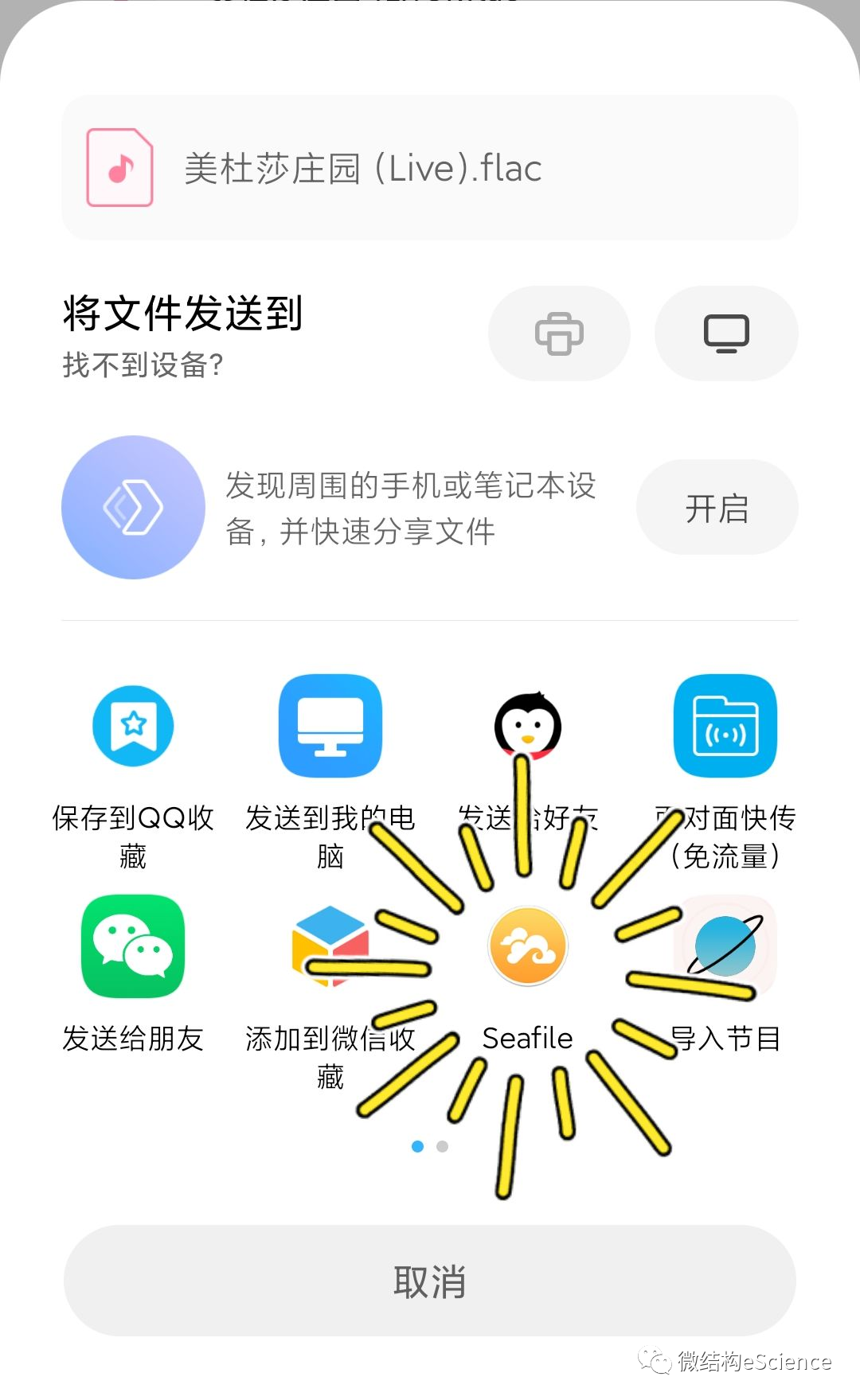
iOS/iPadOS端
苹果设备上登录步骤与上边安卓端大同小异,APP内使用基本也一样,请参看上文。
但不一样的是,得益于 iOS/iPadOS 的 “文件” 应用, 在安装iOS/iPad端后 ,你可以直接在其中如同访问本地文件夹一样访问文件。这时文件并不在你的设备上,只有当你点击他才会自动下载(有点像挂载盘),是不是很棒?
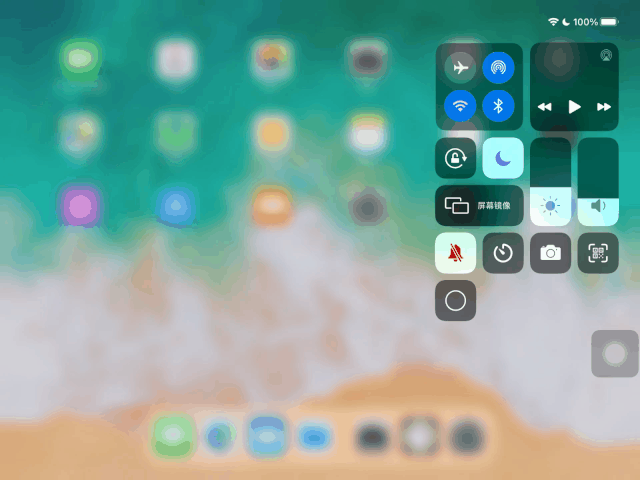
PS. 仅用“文件”内的“服务器”功能添加 WebDAV 目前是不支持的。
